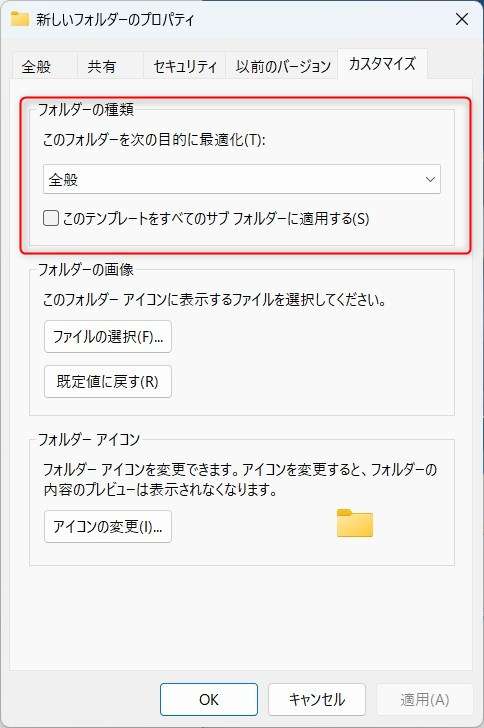この記事には広告を含む場合があります。
記事内で紹介する商品を購入することで、当サイトに売り上げの一部が還元されることがあります。
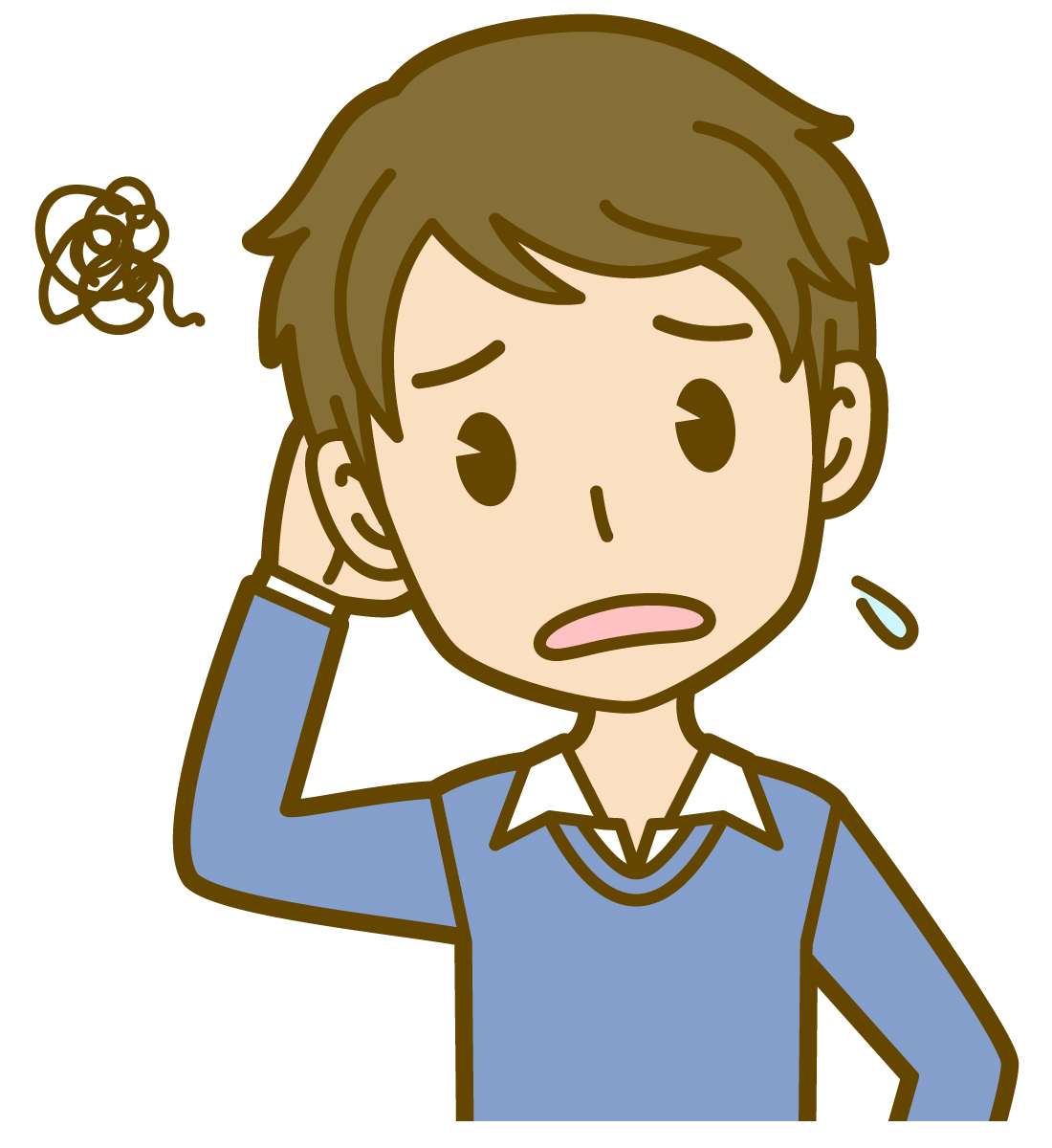
悩んでいる人
Windows11のフォルダーの種類の自動最適化を無効にする方法ってないかな?

ただのペンギン
このような悩みを解決したいと思います!
今回は、Windows11の機能の一つ「フォルダーの種類の自動最適化を無効にする方法」という話をしていきます。
正確には、この画像のようにフォルダーのカスタマイズ→フォルダーの種類→このフォルダーを次の目的に最適化(この部分!)が勝手に変更されるのを防ぐ方法です。
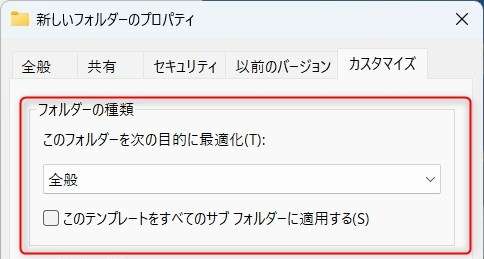
Windows11は、5種類の中からフォルダーの種類を選択することができます。
フォルダー種類5つ
- 全般
- ドキュメント
- ピクチャー
- ミュージック
- ビデオ
そうすることによって、同一種類のフォルダーであれば、複数のフォルダーの表示方法を一括で変更することができます。
フォルダーごとに種類を選択するメリット
- 画像ファイルが多いフォルダー→大アイコン表示で画像を見やすくする
- ワードやエクセルなどが多いフォルダー→一覧表示でスッキリさせる
しかし、この機能が悪さをして、例えばフォルダーの種類を「ドキュメント」に変更したとしても、画像ファイルが混ざっていると勝手に設定が「ピクチャー」になることがたまにありました。
この記事を読んでもらえれば、このありがた迷惑な機能を無効化することができます!
目次 (クリックで飛ぶ) 閉じる
フォルダーの種類の自動最適化を無効にする手順10ステップ
【ファイル名を指定して実行の表示】
キーボードの「Windowsキー(左下の4分割の四角)」を押しながら、「R」を押して、「ファイル名を指定して実行」を表示させる。
キーボードの「Windowsキー(左下の4分割の四角)」を押しながら、「R」を押して、「ファイル名を指定して実行」を表示させる。
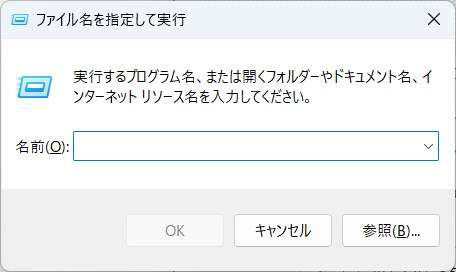
【レジストリエディターの表示】
入力欄に「regedit」と入力して「OK」を押し、「このアプリがデバイスに許可を与えることを許可しますか?」と出たら「はい」を押し、「レジストリエディター」を表示させる。
入力欄に「regedit」と入力して「OK」を押し、「このアプリがデバイスに許可を与えることを許可しますか?」と出たら「はい」を押し、「レジストリエディター」を表示させる。
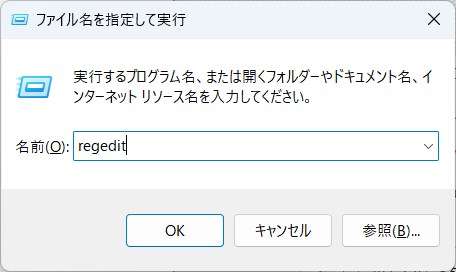
【レジストリエディター内の指定の箇所に移動する】
レジストリエディターが起動された、下記のカッコ内の文字のみをコピーし、「レジストリエディター」内の入力欄(アドレスバー)にペースト(貼り付け)する。
「HKEY_CURRENT_USER\Software\Classes\Local Settings\Software\Microsoft\Windows\Shell」
アドレスバーは、上部の「ファイル 編集 表示 お気に入り ヘルプ」の下にある入力欄です。
レジストリエディターが起動された、下記のカッコ内の文字のみをコピーし、「レジストリエディター」内の入力欄(アドレスバー)にペースト(貼り付け)する。
「HKEY_CURRENT_USER\Software\Classes\Local Settings\Software\Microsoft\Windows\Shell」
アドレスバーは、上部の「ファイル 編集 表示 お気に入り ヘルプ」の下にある入力欄です。
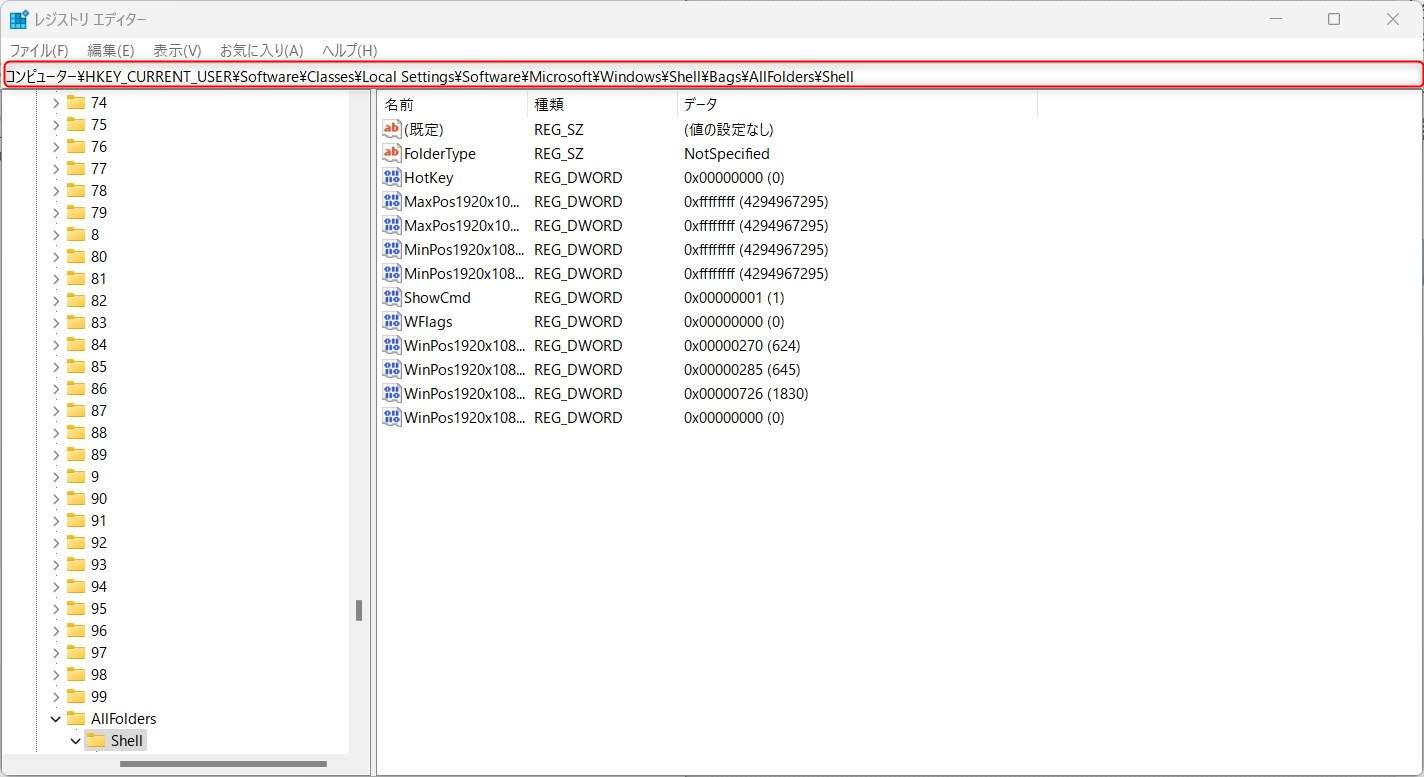
【「Bags」と「BagMRU」の2つのフォルダーの削除】
表示された「Shell」フォルダーの下の階層にある「Bags」と「BagMRU」の2つのフォルダーを下記の手順に従って削除する。
削除手順:「Bags」フォルダーを右クリック→「削除」を選択、「キーの削除の確認(このキーとそのサブキーをすべて完全に削除しますか?)」と出たら「はい」を押して削除する。
同様の手順で「BagMRU」フォルダーも削除する。
※削除する順番はどちらが先でも大丈夫です。
表示された「Shell」フォルダーの下の階層にある「Bags」と「BagMRU」の2つのフォルダーを下記の手順に従って削除する。
削除手順:「Bags」フォルダーを右クリック→「削除」を選択、「キーの削除の確認(このキーとそのサブキーをすべて完全に削除しますか?)」と出たら「はい」を押して削除する。
同様の手順で「BagMRU」フォルダーも削除する。
※削除する順番はどちらが先でも大丈夫です。
【「Shellフォルダー」の下階層に「Bagフォルダー」を作成】
「Shellフォルダー」を右クリック→「新規」→「キー」をクリック、新しいフォルダーが作られるので名前を「Bag」に変更し、「Bagフォルダー」が完成する。
「Shellフォルダー」を右クリック→「新規」→「キー」をクリック、新しいフォルダーが作られるので名前を「Bag」に変更し、「Bagフォルダー」が完成する。
【「Bagフォルダ」の下階層に「AllFoldersフォルダー」を作成】
先ほど作った「Bagフォルダ」を右クリック→「新規」→「キー」をクリック、新しいフォルダが作られるので名前を「AllFolders」に変更し、「AllFoldersフォルダー」が完成する。
先ほど作った「Bagフォルダ」を右クリック→「新規」→「キー」をクリック、新しいフォルダが作られるので名前を「AllFolders」に変更し、「AllFoldersフォルダー」が完成する。
【「AllFoldersフォルダー」内に「FolderTypeファイル」の作成】
先ほど作った「AllFoldersフォルダー」を右クリック→新規→「文字列値」をクリック、右側に新しいファイルが作られるので、そのファイルの名前を「FolderType」と入力し、「FolderTypeファイル」が完成する。
先ほど作った「AllFoldersフォルダー」を右クリック→新規→「文字列値」をクリック、右側に新しいファイルが作られるので、そのファイルの名前を「FolderType」と入力し、「FolderTypeファイル」が完成する。
【「FolderTypeファイル」の「値のデータ」を「NotSpecified」と入力】
先ほど作った「FolderTypeファイル」をダブルクリック(または右クリック→修正をクリック)し、「値のデータ」入力欄に、「NotSpecified」と入力しOKをクリックする。
先ほど作った「FolderTypeファイル」をダブルクリック(または右クリック→修正をクリック)し、「値のデータ」入力欄に、「NotSpecified」と入力しOKをクリックする。
【正確な「FolderTypeファイル」が作成されているか確認】
右側に、「名前(FolderType)」「種類(REG_SZ)」「データ(NotSpecified)」というファイルが作成されているのを確認する。
右側に、「名前(FolderType)」「種類(REG_SZ)」「データ(NotSpecified)」というファイルが作成されているのを確認する。
【レジストリエディターを閉じる】
正確な「FolderTypeファイル」が作成されているか確認できたら手順は終了、レジストリエディターを閉じる。
正確な「FolderTypeファイル」が作成されているか確認できたら手順は終了、レジストリエディターを閉じる。
あとがき:フォルダーの種類の自動最適化を無効にする方法のあとがき
以上が『フォルダーの種類の自動最適化を無効にする方法』でした!
最後にいくつかお伝えしたいことがあって
- Windowsの年に1度あるかないかの大きめのアップデートでレジストリがリセットされ、再び自動最適化機能が復活する可能性がある
→この場合は、再度同じ手順で無効化してください。 - 手動で自動最適化機能を復活させたい場合
→作成した「FolderTypeファイル」を右クリック→削除の手順で消去してください。
これだけです!お疲れさまでしたっ!!

ただのペンギン
それじゃあ今日はこの辺で、またねっ!