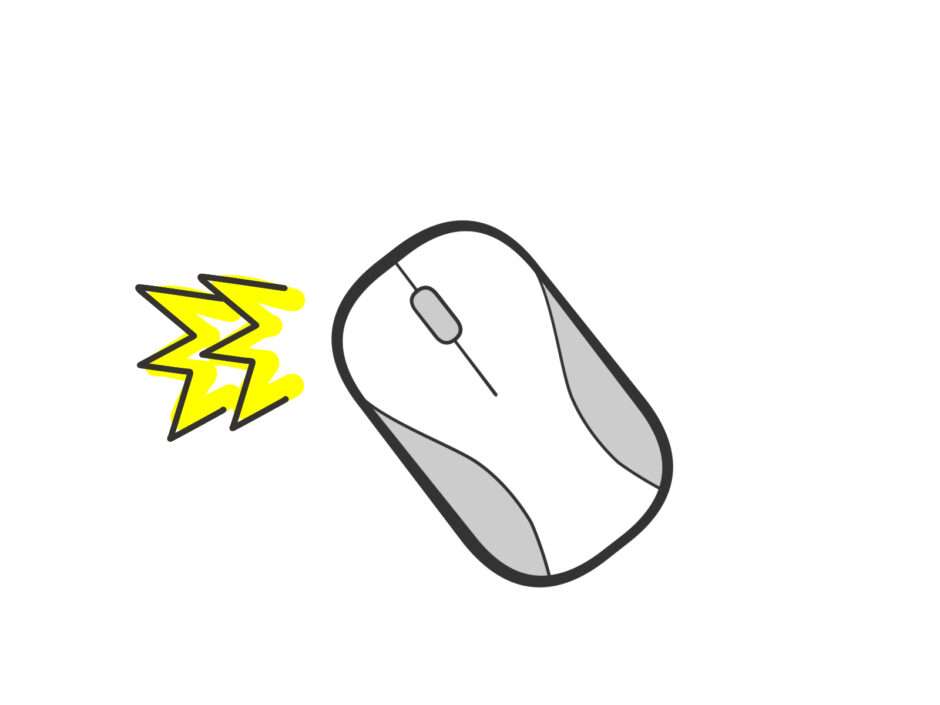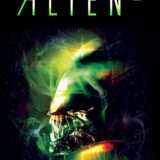この記事には広告を含む場合があります。
記事内で紹介する商品を購入することで、当サイトに売り上げの一部が還元されることがあります。
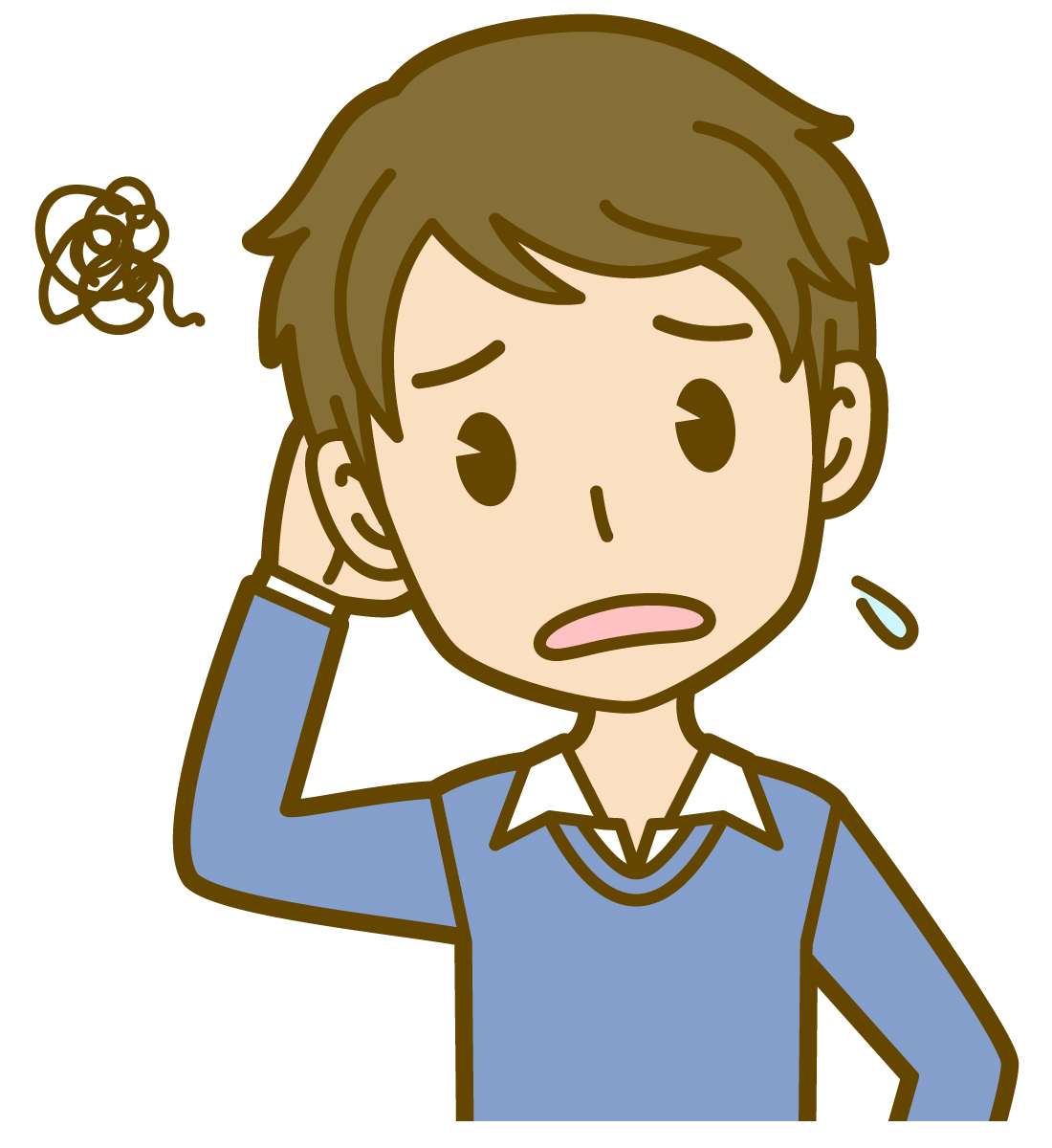
最近、パソコンのマウスの調子が悪いんだよな~

このような悩みを解決したいと思います!
今回は、パソコンのマウスの調子が悪いという人向けに『マウスのチャタリング・誤作動・不具合の原因と対処法』という話をしたいと思います。
「左クリック(右クリック)したはずが上手く反応されない」とか「クリックし続けているのに途中で解除されてしまう」みたいなことで悩んでいる人に読んでもらえれば、わざわざマウスを買い替えることなく前のような使い心地に戻るはずです!
- マウスのクリックがうまく反応しなくて困っている人
- マウスの不具合は寿命のせいだと思って買い替えようと考えている人
- いまのマウスを前のようにまた使えるようになって欲しい人
そもそもマウスのチャタリング・誤作動・不具合ってどんな状態?

ここでは、『そもそもマウスのチャタリング・誤作動・不具合ってどんな状態?』について話していきます。
僕が経験したのは下記のような症状です。
- 左クリックしたはずがクリックされてない
- 右クリックして反応する時としない時がある
- ワンクリックしたはずがダブルクリックになってしまう
- ダブルクリックしたはずがワンクリックになってしまう
- ファイルを別のフォルダなどにドラッグ&ドロップしようとしたら、途中でドラッグ状態が解除されて上手くファイルを移動できない
- 文章をコピーしようと左クリックした状態で文章の範囲を決めている途中で選択が解除されてしまう
いずれの症状も、「クリックがうまく反応しない」ことが原因です。
マウスのチャタリング・誤作動・不具合の原因と対処法
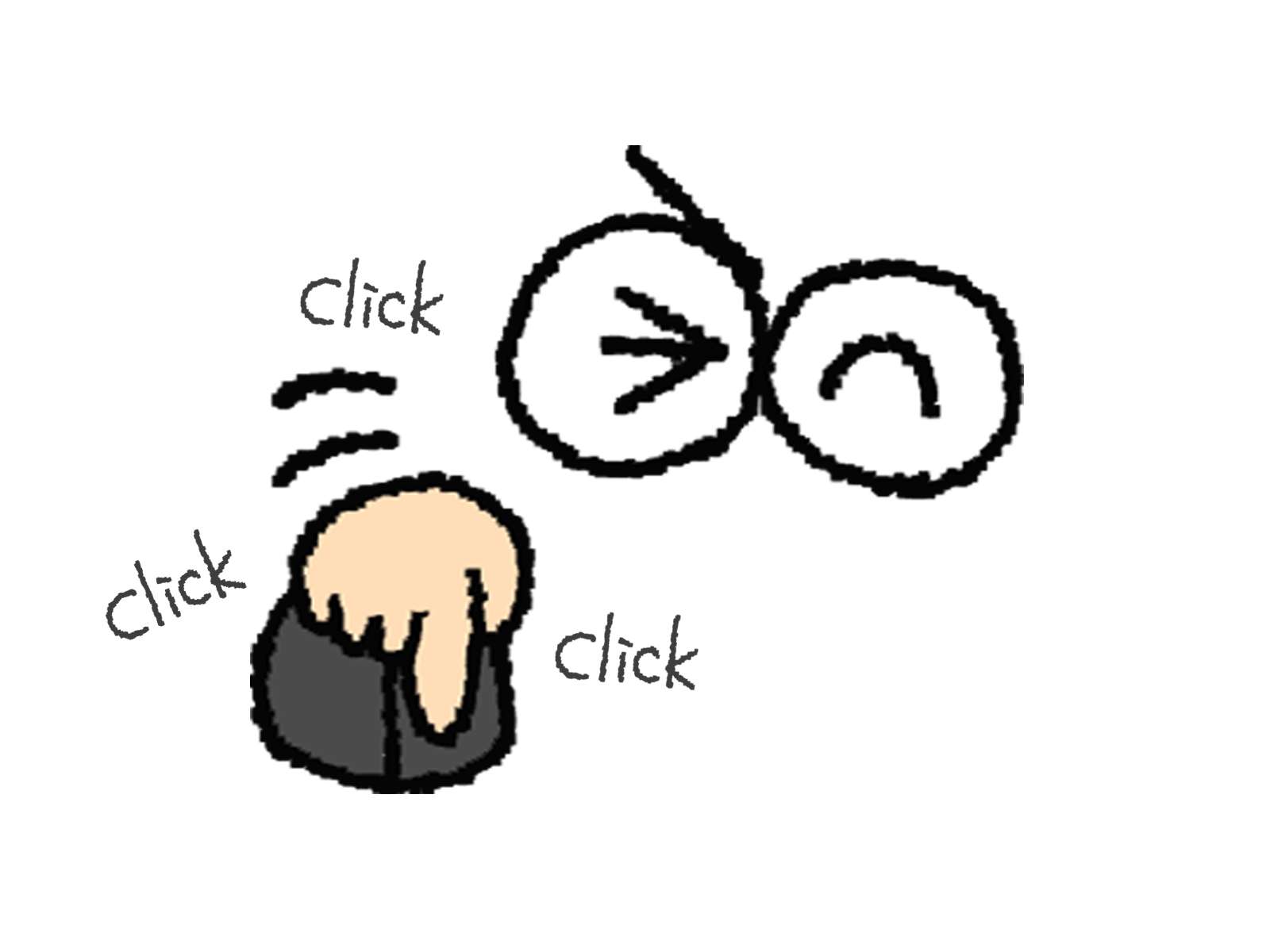
ここでは、『マウスのチャタリング・誤作動・不具合の原因と対処法』について話していきます。
原因も直し方も簡単なものから順番に説明しているので、ぜひ上から順番に試していってください。
その①:マウス内部に静電気が溜まっている(電池を抜いて放電)
マウスを長期間使っていると内部に静電気が溜まり、それが原因で不具合を引き起こすことがあります。
その場合は、電池を抜いて放電させることで解決します。
- マウスのスイッチをオフにして電池を抜く
- 右クリックと左クリックを10回ずつカチカチする
- マウスに電池を入れてスイッチをオンにする
- クリックが正常に作動するか確認する
その②:電池残量が減っている(新品電池に変える)
電池残量が減っている場合、動作に影響が出ることがあります。
その場合は、新品の電池に変えることで解決します。
まだ電池残量が残っている状態で新品の電池に変えるのはもったいないなと思う人は、充電池を使うのがオススメです。
その③:ホコリ・汚れによる接触不良(該当箇所の掃除)
マウスを長年使っていると、机やマウスパッド、空気中に浮遊している極小さなホコリが内部に溜まり、それが原因で接触不良を引き起こします。
その場合は、該当箇所の掃除をすることで解決します。
- マウスのスイッチをオフにして電池を抜く
- 電池が入ってたところに小さなネジがあるはずなのでドライバーで外す
- 体の静電気を放電するため手のひらを壁や地面に1秒触れる(もしくは静電気防止手袋を使う)
- マウスの上部を軽く持ち上げながら下にゆっくりとスライドさせ、内部で繋がってるコードに注意しながら左右に開くイメージでゆっくりと開ける
- マウス上部の裏側や下部の基盤・クリック部分のホコリ・汚れをエアダスターの弱い力で飛ばす
- コードに注意しながら分解したマウスを戻し、ネジをして、電池を入れてスイッチをオンにする
- クリックが正常に作動するか確認する
- ※マウスの分解はそれほど難しくはないですが、ネジの数や分解方法はマウスによっても違うため、自分のマウスの型番やメーカー名で分解の仕方を調べてから分解してみてください
その④:長期使用によるスイッチ部分の凹み(セロテープで補強)
マウスを長年使用していると、マウス上部のクリック部分との接地面が凹んでしまい、それにより誤作動を起こすことがあります。
その場合は、セロテープで補強することで解決します(下の方に写真を載せています)。
- マウスのスイッチをオフにして電池を抜く
- 電池が入ってたところに小さなネジがあるはずなのでドライバーで外す
- 体の静電気を放電するため手のひらを壁や地面に1秒触れる(もしくは静電気防止手袋を使う)
- マウスの上部を軽く持ち上げながら下にゆっくりとスライドさせ、内部で繋がってるコードに注意しながら左右に開くイメージでゆっくりと開ける
- マウス上部の裏にあるクリック部分との接地面の全体を覆うように、小さく切ったセロハンテープを何枚か重ねて張る
→貼りすぎて盛り上がってしまうとそれも誤作動に繋がるので、凹み具合によって重ねる枚数は変わります。ピンセットがあると張りやすくて便利です。
→凹みを埋めるように神経質にならなくても、おおざっぱに全体を覆うイメージで張り付けて大丈夫です。 - コードに注意しながら分解したマウスを戻し、ネジをして、電池を入れてスイッチをオンにする
- クリックが正常に作動するか確認する
- ※マウスの分解はそれほど難しくはないですが、ネジの数や分解方法はマウスによっても違うため、自分のマウスの型番やメーカー名で分解の仕方を調べてから分解してみてください
- ※1~2年後にまた同じような症状が出たら、セロテープを張り替えて少し多めに張ると直りました
下記にスイッチ部分の凹みの写真を載せました。
赤丸が左クリック部分で、青丸が右クリック部分です。比べると赤丸の左クリック部分が凹んでいることがわかります。
爪や爪楊枝で触ってわずかに凹みがわかる程度ですが、そのわずかな凹みが誤作動の原因になっています。

左側の赤丸が「マウス上部の左クリック面」で、右側の赤丸が「マウス下部(基盤側)の左クリック面」です。
左側の赤丸部分を右側の赤丸の白い部分に押し当てることで、右側赤丸の白い部分が下に凹み、基盤のスイッチを押す仕組みになっています。
この右側赤丸の白い部分に左側の赤丸部分(マウス上部・左クリックの裏側)が何回も当たる(左クリックされる)ことで、少しずつ凹んでいきます。
僕の場合は毎日8時間以上パソコンを使っていて、2~3年でこれが原因による不具合が出ました。
2年後にまた同じような症状が出た際、セロテープを全部張り替えて前より少し多めに張ると直りました。

絶望的な画質の悪さとセロテープの汚さですが、凹みだけを埋めようとするのではなく、こんな感じで全体を覆うような張り方でも大丈夫です。

その⑤:3~5年マウスを使っているなら寿命(新品のマウスを買う)
マウスの寿命は一般的に3~5年と言われています。
その場合は、諦めて新品のマウスを購入しましょう。
しかし、僕は2300円程のロジクールワイヤレスマウスを使っていて、左クリックは2~3年、右クリックは5年で不具合が出ましたが、セロテープで直してからは購入日から現在2024年の4月で約5.5年は使えています。
なので、あくまでマウスの寿命は目安にして、3年以上使ったマウスに不具合が出た場合、上記の直し方を試した上で直らなかった場合は新品の購入を検討した方がいいのかなと思います。
番外編:接点復活スプレーを使う
僕は実際に試していないので番外編としますが、接点復活スプレー(コンタクトスプレー)と呼ばれる、異物を除去したり電気接点の接触不良を軽減するスプレーがあります。
これを使うと、マウスのチャタリングなどの不具合が直ることも多いようです。
基盤にかからないようにマスキングテープを使うか、面倒であれば基盤全体をティッシュで覆ってスイッチ部分(スプレーを吹きかける部分)のみを少し破るのが良いみたいです。
まとめ:マウスのチャタリング・誤作動・不具合の原因と対処法まとめ
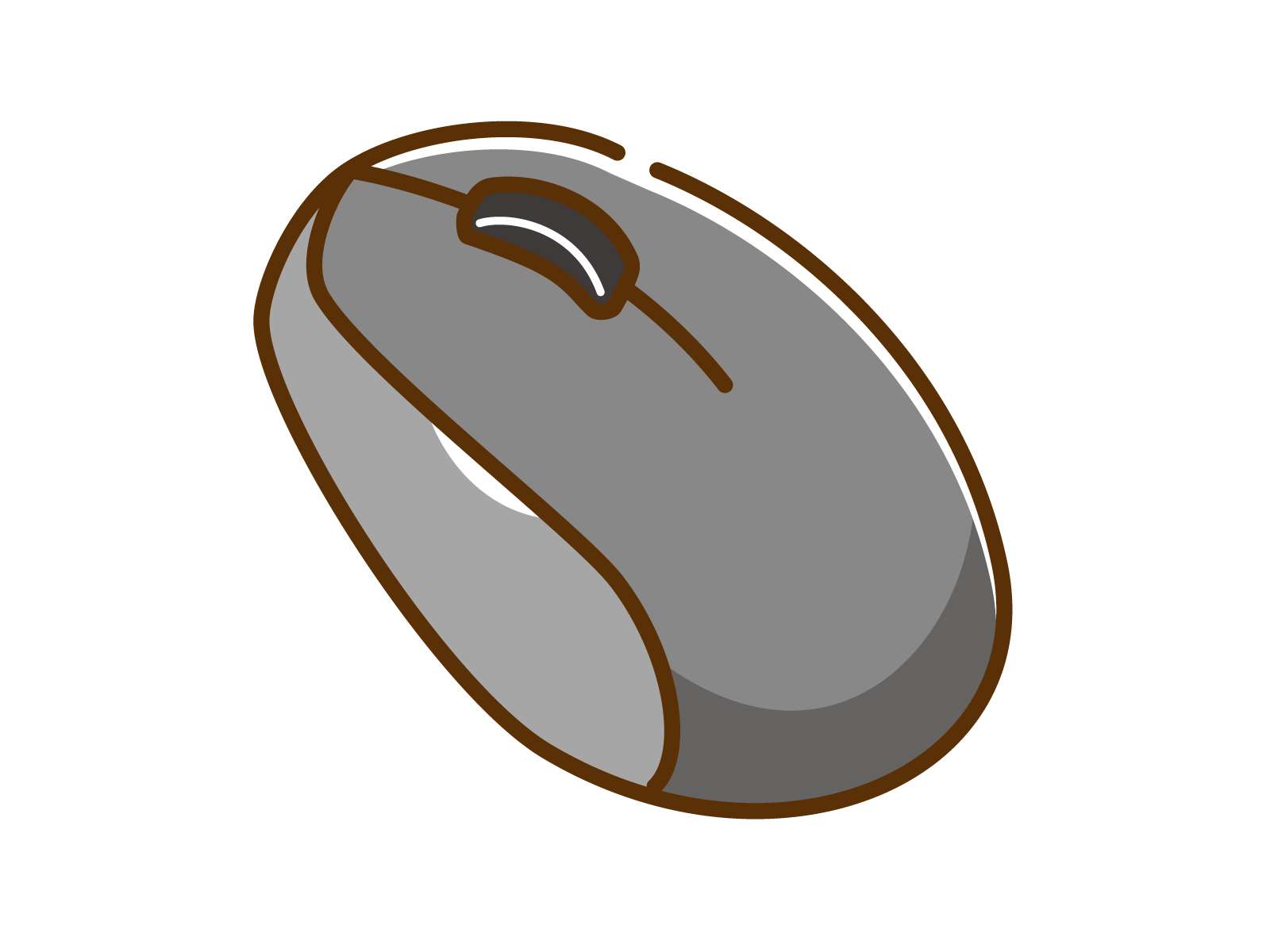
以上が『マウスのチャタリング・誤作動・不具合の原因と対処法』でした!
マウスの値段や使用年数にもよりますが、上記の方法を試して直らなかったら諦めて新品のマウスを買う方がいいかもしれません。
個人的には、セロハンテープでクリック部分の凹みを直すのが一番の解決策でした!

それじゃあ今日はこの辺で、またねっ!